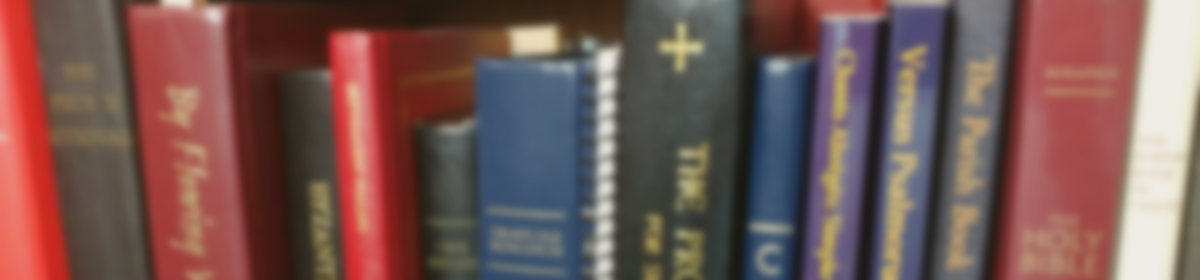[Here’s a practical tip submitted by reader Peter Kwasniewski. Thanks! He writes:]
Recently, I had occasion to type up for a friend a set of detailed instructions for using Sibelius 7.5 to prepare a nice-looking score for an organ accompaniment to an English plainchant. This information may be either totally beside the point if you’re not a Sibelius user, or totally superfluous if you’re already a master of it, but my friend, who was a rookie, found it helpful, so I wanted to pass along the written instructions.
[A sample score produced by this procedure is available at this link.]
1) Starting off
- a. Launch Sibelius and create a new score: CTRL-N
- b. Click (once) on “Blank”
- c. Click on “Change instruments”
- d. Select “Organ [manuals],” then “Add to Score” and OK.
- e. Scroll down to Key Signature, select key.
- f. Enter title for piece.
- g. Click on “Create.”
2) Document setup
- a. Press CTRL-D.
- b. Make sure your unit is inches.
- c. Enter 0.28 as the Staff size.
- d. Select “Mirrored” for the margins and enter 0.8, 0.6, 1.0, and 0.8 for the margins, then OK.
- e. To remove bar numbers, go to “Text” menu, select “Numbering,” then select “No bar numbers.”
3) Creating the framework
- a. We will use 8th notes as our basic unit, corresponding to the punctum. Determine how many “measures” (as defined by full bars, half bars, or quarter bars) you are going to have in your score and how many 8th notes will be in each of these measures. If you need more measures, press CTRL-B to generate more. NB: Include one extra measure, for the empty space to follow after the end of the chant.
- b. Enter, for each measure, the needed time signature: ALT-C, T, then the numerator and denominator (e.g., 13/8, 16/8). Point the blue arrow at the measure that needs the time signature and click.
4) Entering the music
- a. Drag the “keypad” into a convenient location.
- b. With Voice 1 selected (that’s the blue box at the bottom of the keypad), select the 8th note, and then enter notes, either with the mouse, or using the letters on the keyboard.
- c. When you have entered the entire melody, go back and beam the groups of notes as you would like them to be. To do this, select a note, then select the third “page” of the keypad (it says “Beams/tremolos” when you hover the cursor over it), and select the appropriate option—e.g., the single note (“No beam” when you hover the cursor over it) will isolate a note by giving it its own flag, while the note with a beam going off to the right only (“Start beam” when you hover over it) will connect an isolated note to its neighbor.
- d. Now that your melody line looks the way it should, you can enter in the remaining notes—which we will call alto, tenor, and bass for convenience.
- e. To enter the alto, make sure all objects are cleared (hit ESC will always do this), select Voice 2 from the keypad (it’s the number 2 at the bottom and it will turn green when clicked), select your note value, and enter the notes in the treble clef just as you entered the melody.
- f. Do the same, in the bass clef, with Voice 1 for the tenor and Voice 2 for the bass.
- g. You won’t need Voice 3 or Voice 4 unless you intend to have more than 2 independent voices in either stave. If you ever need a chord in the treble or bass staff, you can create chords by inputting a note and then “piling up” notes on top of it using Arabic numerals (e.g., pressing ‘3’ will place a third on top of the note, or pressing ‘5’ a fifth).
- h. When all the notes have been entered, go back and highlight any note that needs to be tied to a subsequent note, and notes that need to be tied to successive notes, and select Tie from the keypad.
- i. Highlight all the time signatures and press Delete. This will make them disappear, although the measures will still retain the right number of 8th notes.
5) Adding episemas and quilismas
- a. To add an episema over one note, highlight the note(s), and from the keypad, select the “tenuto” symbol.
- b. To add an episema over multiple notes, highlight the first of the notes, press ALT-C, then L, scroll down till you get to the horizontal line, and click on it. Then, grab the highlighted square on its right side, and drag until the line is as long as you want it.
- c. To add a quilisma, highlight the note over which it is to appear, press Z, and choose the Inverted mordent.
6) Formatting barlines
- a. Highlight the full bars and convert them into short bars or ticks, as needed. To do this, highlight a given bar (or bars), go to the menu “Notations,” click on “Barline,” and select the kind you need.
- b. Highlight the very last barline and change it to an “Invisible” barline. If the program spontaneously creates another bar at the end, just highlight it and delete it, and you should end up with a final bar without a barline.
- c. Highlight the second-to-last barline and change it to a “Double” barline.
- d. To make the final measure wider, click in the middle of the invisible bar, and, while still holding down the mouse button, drag the mouse rightwards. This will increase the width of the final measure and decrease the width of the preceding measure(s). (Of course, dragging the mouse leftwards will do the opposite.)
- e. If you want to indent the first system, select the bar line furthest to the left, and drag with the mouse rightwards.
- f. NB: You can split a bar in the middle by selecting the note where you’d like the split to take place and then choosing, from the Home menu, the Split option, then click OK.
7) Entering the words
- a. Highlight the note where you wish to begin entering text.
- b. Go to “Text” menu, select “Lyrics,” then “Lyrics above staff.”
- c. You will see a blinking cursor above the note. Begin typing in the text. Use hyphens to separate syllables and the space bar to skip over notes.
- d. To include a mode number at the start of the antiphon, type in the number and period, then CTRL-SPACE, followed by the first syllable of text. (This will keep the mode number and first syllable together rather than treating the number as if it was its own syllable.)
- e. When you need an asterisk after a syllable, do the same: [syllable], CTRL-SPACE, [asterisk], then SPACE and the rest of the words.
8) Putting in a number for the chant
- a. If you need to give the chant a number because it’s part of a series of chants, double-click the instrument title on the left (“Organ”) and backspace to delete the instrument name.
- b. Right click with the mouse on any blank spot on the music score. This will pull up a menu.
- c. In the menu, hover the cursor over “Text.”
- d. Move the cursor rightwards, over “Other Staff Text.”
- e. Move the cursor over “Plain text” and click.
- f. The arrow will turn blue. Point it to any blank spot near where you want the number to appear.
- g. Type the number, followed by a period, and press ESC to fix the number in place.
- h. While leaving the number in blue, press CTRL-ALT-SHIFT-T to get the Styles menu.
- i. It should already have “Plain text” highlighted on the list, but if not, scroll down and select “Plain text.”
- j. Then click on “Edit” (or press ALT-E).
- k. There are four boxes with numbers next to “Size in score” and “Size in parts.” Highlight the upper left of these numbers and change to desired point size (let’s say, 18 point).
- l. Then click “OK” or press ENTER.
- m. Then click “Close” or press ENTER.
- n. Using your mouse, move the number wherever you want it on the page.
- o. To indent the top system, click on the very barline prior to the clefs and, while holding the mouse button, drag rightwards.
- p. Once you have two systems on the page, you’ll need to highlight the abbreviated instrument name (“Org.”) and simply delete it.